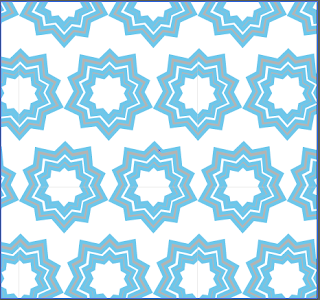Professinal Article Review
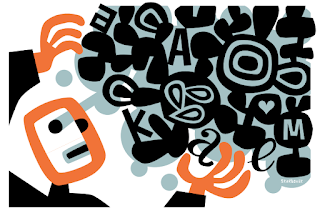
Creative Anarchy at Its Very Best by: Denise Bosler is about rules. That sounds boring but the article is about how you can break or bend the rules to create a design. Designs don’t always have to be exactly what the client wants, you can think outside the box to get even bigger ideas. Bosler’s main focus in the article is rules and also a creative anarchy. Creative Anarchy is about pushing not only your own boundaries and expectations, but those of the client as well. This article really connected with me because I don't like to follow the rules in graphic design sometimes. I like to go all willy nilly on some projects that I don't know how to create. Or if I'm just trying to get some ideas out then I will go all willy nilly.